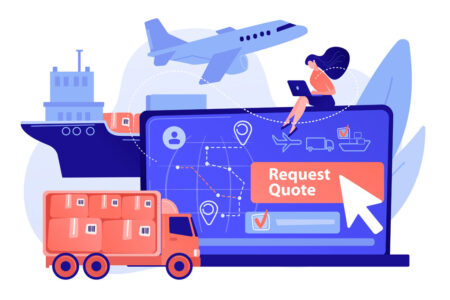Step-by-step instructions make it easy.
So the boss has presented you with an old paper form and is looking for you to convert it into a form that can be filled in and distributed electronically.
So now what? You could suddenly come down with a mysterious illness and request the rest of the day off, not recommended given current state of high unemployment. You could try and copy the form and fax it out to everyone, not too efficient and doesn t satisfy the requirement to make a form that users can fill in on their computers and send back to you electronically. Here is a suggestion. What about using convert PDF software? We are sure you recall either receiving a form in your e-mail or filling in a form online that may have required you to first download some software to be able to access the form (a free PDF Reader). The form is a PDF form and was created with convert PDF software. So now your task is to scan the paper form into your computer so that you can convert it using the available convert PDF software, in most cases Adobe Acrobat, into an electronic PDF form.
The PDF software uses OCR (Optical Character Recognition) to separate the text from the paper document so that the text can be found on the page (i.e. with the Find command). The software also detects the fillable fields on the form so that the user can tab through the form and fill it in.
Below we illustrate the process using Adobe Acrobat. Acrobat provides some great functionality, a Scan to PDF tool and an interactive Form building wizard, to simplify the process. Before you get started, make sure that you have a scanner setup and confirm that your source document is in reasonable shape. Some PDF software provides custom settings to improve the final appearance of your source document. We do not address that here.
Instructions:
- Load your source document into the flatbed scanner or the automatic document feeder of your multifunction printer
- Launch Adobe Acrobat
- On the File menu, point to Create PDF, then click From Scanner
- In the Scanner list, choose your installed scanner/printer
- Under Output, ensure that New PDF Document is selected.
- Under Document, ensure that Make Searchable (Run OCR) is checked.
- Click Scan
- Press the scanner button on the scanner/printer. Scanning completes and Acrobat displays the scanned document.
- On the Forms menu, point to Start Form Wizard and then click An Existing Electronic Document. Acrobat displays your form with highlighted fields and a list of suggested form fields.
- Review the suggested form fields and make any changes as needed. See the videos referenced below for details on adding or editing form fields and making changes to your form.
- Remember to save your form.
- An alternative and simpler method once you are comfortable with scanning is to go directly to the Forms menu and allow Acrobat to scan and create the form in one step. This shortcut assumes that you are satisfied with the default scanning options: paper size, color (black and white, grayscale and color), resolution, etc. We recommend using the instructions above until you have reviewed the software s help manual or viewed instructional videos.
One-step scan/create form instructions:
- Load your source document into the flatbed scanner or the automatic document feeder of your multifunction printer
- Launch Adobe Acrobat
- On the Forms menu, point to Start Form Wizard and then click A Paper Form
- Press scanner button on scanner/printer, Acrobat scans the document then detects the form fields and displays the form with highlighted fields and a list of suggested form fields.
- Remember to review the form, make any needed changes and save the form.
- Although we used a convert PDF software solution with a Form Wizard and Scan to PDF functionality, you can still perform these functions without these tools.
Some PDF software does not provide a Form Wizard but instead allows you to add form controls to areas of your form manually and in fact many users prefer having greater control over designing their forms. Form wizards work best for less complex form layouts and some users would rather not have to verify the form wizard results and find making changes more work than designing from scratch.
Common form controls:
- Text boxes: fields with labels such as lines or boxes for users to enter data directly
- List boxes: scrollable lists from which a user can make one/ or more choices
- Combo boxes: scrollable boxes which also have an input box from which a user selects one item
- Radio button: usually circular buttons with a label from which a user selects one item (i.e. yes/no)
- Check boxes: usually square boxes from which a users makes one or more selections
Additionally, some PDF solutions do not provide Scan to PDF functionality. But this is also not an issue as you can scan the paper form into your computer as an image, a file or an OCR document using the scanner s software and then use PDF software to convert the document to a searchable PDF and subsequently into an electronic form.
For detailed information on using Acrobat to convert a paper from, see the videos Creating, distributing and collecting data from PDF forms and Scan and OCR Paper to PDF on AcrobatUsers.com and the Acrobat 9 Pro Help topics for written instructions.
Review the feature lists of our top convert PDF software to see which solutions support forms, have a form wizard or scan to PDF function or other functionality that meets your needs. We used Adobe Acrobat Pro in this article but you will find similar functionality in our other top rated products such as PDF Converter Professional or Nitro PDF. And remember creating forms is only one of the many things you can do with convert PDF software to enhance your work flow and reduce your dependency on paper.