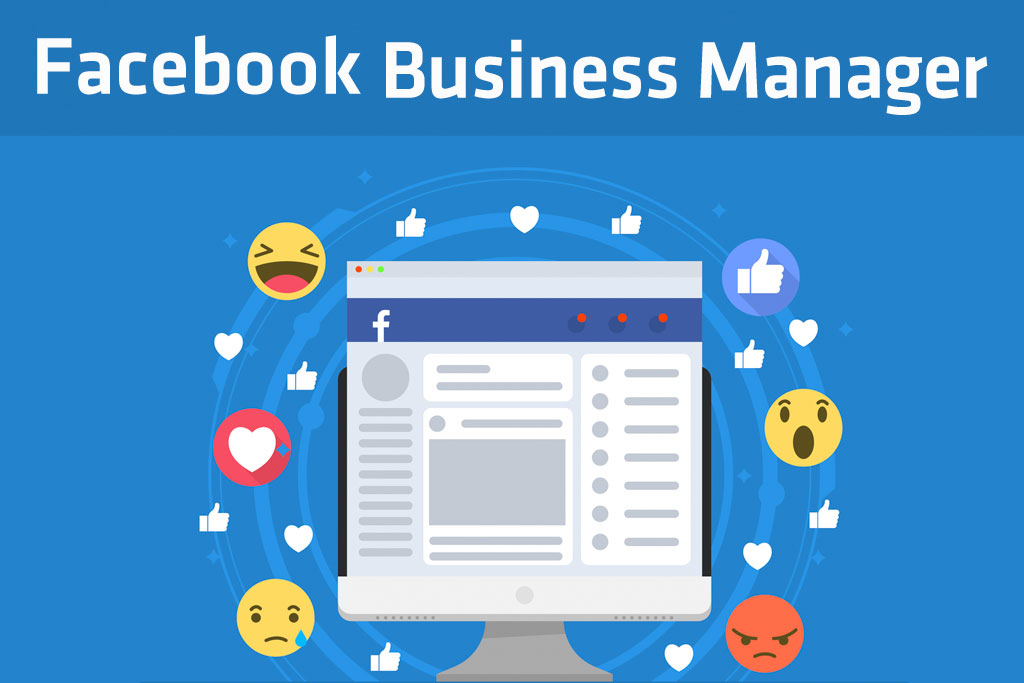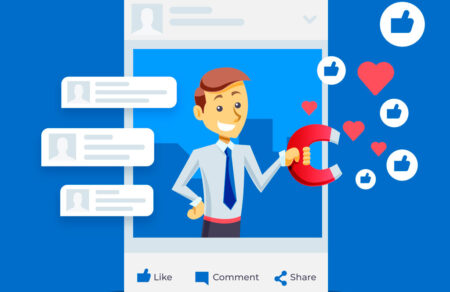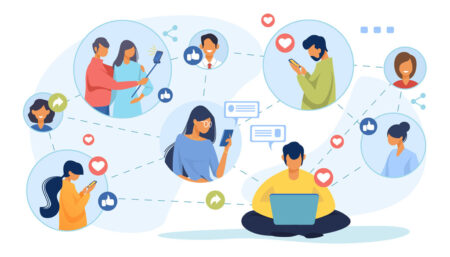Try these tips for using Facebook Business Manager effectively.
If you have ever managed more than one page or business on Facebook, you know what a headache it can be. Switching between accounts and profiles was tedious, and having your personal account attached to the business page was burdensome.
Even if you only managed one business account, getting into the page, navigating the analytics and ads, and adding additional users was overly complex.
Thankfully, Facebook recognized the problem and created Business Manager. Business Manager lets you access all of your pages, accounts, advertising, product catalogs and payment methods in a single place, while also allowing you to manage the roles of different people in regard to the page, granting appropriate access to admins, agency staff and employees. It does all of this without exposing your personal Facebook account.
[Read related story: The Best Social Media Management and Monitoring Tools]
Here you’ll find five tips that go beyond simply setting up Business Manager. These tips will let you get the most out of this powerful tool.
Editor’s note: Need a social media management solution? Fill out the below questionnaire to be connected with vendors that can help.
Don’t Let Your Agency Claim Your Pages and Accounts
When you set up Business Manager, you can create new pages, and you can claim existing pages under your Business Manager account. If you have an agency that manages your Facebook profile and pages, it might be tempting to let them claim it under their Business Manager. It gives you one less thing to worry about, right?
Here’s the rub – only one Business Manager account can claim an asset (page, ad account, etc.). So, if you allow your agency to claim your pages, and you later decide to part ways, you’ll have the added hassle of trying to get them to remove your assets from their Business Manager so that you can claim them.
That doesn’t mean you can’t continue to have your agency manage your Facebook presence. Instead, within Business Manager, you can add their accounts to the asset – be that ad account, page or Insights. Thanks to the access control features of Business Manager, you can let them have as much or as little control over the account as you’d like.
Add Employee Accounts with Their Work Email, Only to What They Need
Keeping work and personal lives separate is important for a lot of people. So is having control over your Facebook accounts page. That’s why, when you add admins and employees with Business Manager so that they can oversee your assets, be sure to use their work email addresses.
First, this gives the employee the separation that they need. You also don’t need to ask them for their personal email address that is associated with their Facebook account. It also lets you add that occasional employee who doesn’t have a Facebook account, without forcing them to set up a personal account to do their job.
But moreover, it protects your company. From a business continuity standpoint, you need to be sure that if an account needs to be disabled, it can happen quickly and efficiently. Using their work email to grant them access will protect your pages, your ads and your company.
As you’re adding people, make sure that you’re only giving them access to exactly what they need to do their job on Facebook. As you add them, you can select which specific assets they can access, and their roles on those pages. This prevents potential errors since an employee working on one property can’t accidentally post on another if they don’t have access to it.
Use the Projects Feature
Projects are near the top of the list as most useful features of Business Manager. With Projects, you can group together specific pages, ad accounts and even apps into a single entity. These views give you logical access to assets that go together and makes management across the assets a breeze. You can even add in your Instagram accounts into your projects.
Projects gives you the flexibility to set up your Facebook assets to mirror your business structure. You can group pages and ad managers by location, region, business unit or whatever makes the most logical sense to your structure. You can then use this structure to add the right employees and partners to the proper projects, without adding them where they don’t belong.
Analytics, Ads Manager, and Power Editor, All in One Place
Thanks to Business Manager, you can access all the different pieces of your Facebook business properties in a single place. You can launch Ads Manager and Power Editor directly from your Business Manager account. You can add them into Projects to streamline the whole process and easily set the access for other users.
Even better, though, is Business Manager’s ability to let you get a bird’s eye view of all of your assets’ analytics in one place. See performance and insights across all of your properties, and drill into each one as needed.
View the Status of Pages Your Business Has Liked
From within your various business pages, you’ve probably liked other companies and partners as well. Business Manager allows you to easily follow what these organizations are doing, thanks to a view you can launch from within the tool.
The View Pages Feed launches a Facebook instance outside of Business Manager, allowing you to view the status of the pages that you have liked as your business page. You can also like comments on and like those statuses as your page, instead of having to switch back and forth from your personal account to your business page. Even better, the Like Other Pages button from within the feed helps you find additional pages that are similar to the ones you already follow.
Facebook Business Manager is a powerful tool that brings together all of the various, independent business management pieces of Facebook (and Instagram) into a single, convenient location. With the granular access control for partners and employees, the ability to group properties logically, and having a single windowpane into all of your analytics, Business Manager will let you get the most out of your social media promotions and company usage.