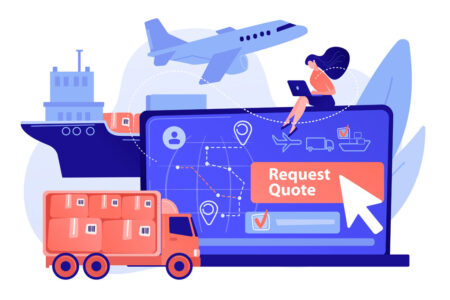Learning how to fix the most common copier issues can save your business time and money.
While copiers are useful tools in the workplace and the home for remote work, they’re not flawless. There’s nothing more frustrating than a copier that won’t work when you’re in a hurry to distribute an important document. There are a few surefire ways to work with copiers without the added stress. Here are six common copier problems – and their solutions.
1. Paper jam
Problem
Paper jams are likely the most common frustration you’ve encountered with copiers. This is when paper isn’t printing out smoothly and is usually still stuck inside the machine, or coming out in pieces if you pull on it. They are usually the result of someone loading the wrong paper into the machine. When paper is loaded improperly, the copier pulls the paper in the wrong direction, so it gets stuck in the machine. If the paper in the machine is old or has moisture buildup from humidity, or there’s dust in the paper tray, the paper can jam or peel off in the copier.
Solution
The simplest way to keep a copier from jamming is to use the correct paper – dry and properly loaded in the machine. It may help to realign the paper in the copier’s tray and ensure it’s facing the correct direction by referring to the arrow in the tray.
Dust is another factor to consider if you’ve properly loaded and used the correct paper, as it may clog the machine and trigger a paper jam. Maintain your copier by wiping the feeding tires that push the paper out and vacuuming the inside of the machine to catch any stray dust.
2. Page spots
Problem
There are a couple of reasons why there may be spots, also known as “speckling,” on your pages. The spots could simply be from the dirt, smudges, or dust on the copy mirror or the platen glass where you place your pages to be copied. If you’ve ruled this out, there may be an issue with the drum of the copier, which rolls the toner onto the paper. Random spots may appear if this mechanism has malfunctioned or if there’s dirt on it, as drums are extremely sensitive.
Solution
Taking time to regularly clean and maintain your copier will prevent many issues down the road, including page spots.
“You can prevent future problems by ensuring the outside is clean,” said Mika Kujapelto, CEO and founder of LaptopUnboxed. “Don’t let dust accumulate and get inside the printer.”
If there is grime or dust on your copy mirror or the platen glass, a simple cleaning should take care of the spots on your pages. If you cleaned these items and are still having issues, the drum of the copier is the next thing to inspect. Use a lint-free towel to wipe off any excess dust on the drum, and check for additional grime. Try to copy your pages again and see if the issue persists. If so, you may need to replace the drum for the copier to print properly.
3. Lines on paper
Problem
Lines on your copies could be related to the page spots issue, as explained above. There could be grime or an object covering the copy mirror or scanning glass that just needs to be cleared away for a better copy. However, consistent lines on the paper with a clear scanning glass could mean larger issues for the copier that may require the help of a technician to get to the root of the issue, such as these:
- An issue with the fusers
- A drum-blade malfunction that causes lines to run down the page vertically
- Developer unit or drum malfunction
Solution
If grime or an object is obstructing the scanning glass, once you clear it away and clean the glass, the problem will sort itself out as you make more copies. The larger issues with fusers and other malfunctions require a professional service provider, who will most likely replace the parts causing the issue, such as the drum. [Discover if buying or leasing an office copier is best for you.]
4. Cartridge/toner issues
Problem
If your copies are coming out faded or don’t have any ink on them at all, you’re most likely getting an error message on your copier reading “toner low” or “change X cartridge.” If you change the cartridge and the issue persists, there may be another problem with your copier.
The cartridge could have a manufacturer’s defect, or you may have inserted the wrong toner cartridge, creating discrepancies in your printing jobs. It’s important to use the correct cartridge; many copiers need to use a specific cartridge tailored for them. [Let us help you choose the right copier for your business.]
Solution
If your toner cartridge is empty or low, simply replacing the cartridge should remedy the issue. Make sure you’re using the correct type of cartridge, as this will affect the print quality. You can usually find this information in your copier’s manual or with a simple search online. Again, regular maintenance is also important.
“Clean your printer heads regularly,” said Roy Whelan, solutions director at Docutec. “Routinely print some blank pages to clear out dust and particles, and schedule a big internal clean once a year – this will hugely improve the printer’s lifespan.”
Tip: If it’s a manufacturer error, bring the cartridge and copies of the defective pages to wherever you bought the copier to request a replacement.
5. Wrinkled pages
Problem
Presenting a report or bringing an important proposal to a client with wrinkled pages is unacceptable – and another frustrating issue with an unruly copier. Wrinkled pages usually happen because the feeds and exit rollers are worn, jamming the paper output. Worn-out paper trays or paper with too much moisture may also cause wrinkled pages.
Solution
Make sure that you’re not using any old or moist paper, as this will cause the pages to wrinkle when sent through the copier. If the paper trays are looking worn or out of place, you should replace them. However, if the issue is due to the exit rollers or worn-out feeds, a service provider will have to replace these parts to get the machine working properly.
6. Copies too light or too dark
Problem
If your copies are coming out too light or too dark, there may be imbalances in the photocopy density controls. Someone who used the machine before you may have adjusted the density controls to overexpose or underexpose their images.
A high density setting will make the copies dark, while a low density will overexpose the copy and make it light or overly bright. It’s also possible that the toner or the drum is expiring. Expired toner may make images overly light. An expired drum can affect the chemicals, which then make it less effective at rolling the toner onto the pages.
Solution
Go to your copier’s settings and reset the density controls so they’re even, and make sure you’re not using a default draft setting to copy the document. If the problem persists after you correct the settings, double-check that you’re using the correct toner, and replace it if you find any discrepancies. If there’s a problem with the drum, a service provider will have to order replacement parts and install them for you to fix the copier.